These instructions apply to Quickmap Version 8 only.
Quickmap Version 8 Imagery is typically installed by running V8_ExpansionSetup.exe.
A silent Air Photo install can also be achieved without running V8_QExpansionSetup.exe by updating the registry to point to the location of the Aerial Photography folder. This install method can simplify the job of installing Quickmap Imagery for system administrators who are tasked with installing Aerial Photography for multiple copies of Quickmap on their network.
There are 2 steps required to set this up:
Step 1
Copy the contents of the Air Photo USB Hard Disk drive provided to you by Custom Software Limited to a suitable location on your network.
Note: it is possible to leave the Air Photos on the USB Hard Disk drive, however we recommend you treat this Hard Disk drive as a backup drive, to avoid having to re-purchase Aerials if the USB drive fails.
Create a network share for the Aerials so that it is visible to all Quickmap users. The Aerial folder should contain files and folders similar to below:
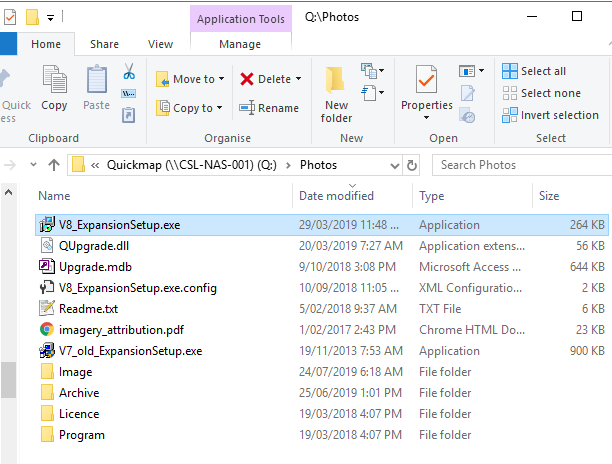
Step 2
Add an entry to the registry under HKEY_LOCAL_MACHINE\SOFTWARE\Classes\Quickmap\Image
similar to the example below:
Windows Registry Editor Version 5.00
[HKEY_LOCAL_MACHINE\SOFTWARE\Classes\Quickmap\Image] “DataDir”=”\\\\csl-nas-001\\quickmap\\Photos”In the above example the server is CSL-NAS-001, the network share is Quickmap, and the Survey Plan folder is located in \\CSL-NAS-001\Quickmap\Photos.
The above example could be used by:
Pasting the above example into a file called photos.reg
Find/Replace CSL-NAS-001 with the name of your server
Find/Replace Quickmap with the name of your servers network share
Find/Replace Photos with the name of the folder containing the photos. An example of the folder contents is shown in step 1 above.
Run photos.reg to load this into your registry.
To check the success of the Quickmap Air Photo silent install run Quickmap and check the NZPhoto group exists in the Quickmap layer control tool.
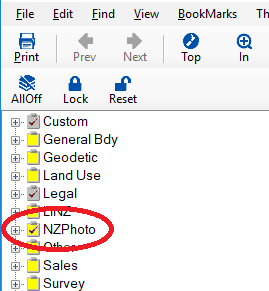
If the NZPhoto layer group does not exist this could be due to one of these reasons:
- The aerial photography you are using is older than March 2016. Older aerial photography requires an older version of %USERPROFILE%\Documents\Quickmap\Quickmap.mdb (see 2 below).
- If Quickmap Version 8 was upgraded from an old Quickmap Version 7 database you can fix this by copying Qmap.mdb off an older PC installed with Quickmap Version 7, which is typically located in C:\Qmap\Data\Qmap.mdb to %USERPROFILE%\Documents\Quickmap\Quickmap.mdb on the new PC.
