Create,modify or delete your own layers and search items using a new easy to use Graphical User Interface. gps
Select File->New Layer off the menu, and the following form will appear:
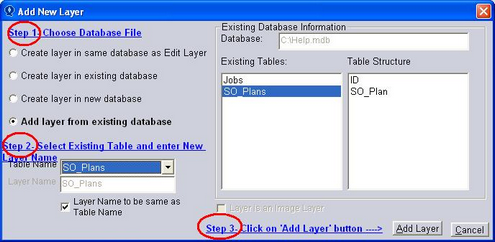
Completing Steps 1 to 3 in the above form will create a new layer in QuickMap. If the layer is required for adding images, the "Layer is an Image Layer" check box(Step 3) needs to be completed.
Options under Step 1
| • | Create layer in same database as Edit Layer will create a new layer in the Custom.mdb |
| • | Create layer in existing database will open your own database file to create a new table and layer. |
| • | Create layer in new database opens a new Database in which to create the new layer. |
| • | Add layer from existing database allows you to select the Database/Table from which you wish to create a new layer. |
Also look at creating a new layer from an existing database using the Import Wizard
The Layer Properties enable you to establish the properties for your new layer.
| • | Draw Scale - enables you to set the default scale for your layer to turn on/off. If you never want the layer to turn on automatically, leave the settings at Do not show over a scale of 1:2 and under a scale of 1:1 |
| • | Set the Draw order for your new layer. The drop-down list box on the right shows current draw orders of existing layers. The higher the number the further to the top your layer will draw. |
| • | The Layer Group your new layer is to be in. If it is an existing Group, select from the drop down list under Layer Group. If you wish to create a new one, place a tick in the New Group box and give the New Group a name. |
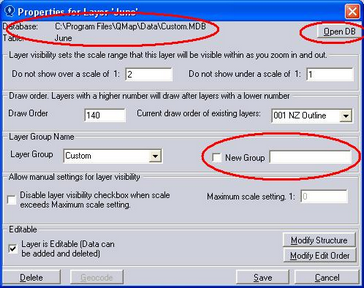
There is also an option to open the relevant database from this Properties dialog box.
When the Properties are established, click Save.
To Modify the Structure or Modify Edit Order
To change the Attribute Information